Absolute in Excel
Absolute in Excel
This
function calculates the value of a number, irrespective of whether it is
positive or negative.
Microsoft
Excel Function
Syntax =ABS(CellAddress
or Number)
Number Absolute
Value
15 15
=ABS(C4)
-18 18
=ABS(C5)
1.25 1.25
=ABS(C6)
-1.25 1.25
=ABS(C7)
Formatting
The
result will be shown as a number, no special formatting is
needed.
Example
The
following table was used by a company testing a machine which cuts timber.
The machine needs to cut timber to an exact
length.
Three
pieces of timber were cut and then measured.
In
calculating the difference between the Required Length and the Actual Length it
does not matter if the wood was cut too long or short, the measurement needs to
be expressed as an absolute value.
Table
1 shows the original calculations.
The
Difference for Test 3 is shown as negative, which has a knock on effect when
the Error Percentage is calculated. Whether the wood was too long or short, the
percentage should still be expressed as an absolute value
Table
1
"Test
Cut"
"Required
Length"
"Actual
Length"
Difference "Error
Percentage"
Test 1
120 110 10
8%
Test 2
110 110
0
0%
Test 3
120 150 -30
-25%
=D36-E36
Table
2 shows the same data but using the =ABS() function to correct the calculations
Table
2
"Test
Cut"
"Required
Length"
"Actual
Length"
Difference "Error
Percentage"
Test 1
100 100
0
0%
Test 2
120 90
30
25%
Test 3
120 150 30
25%
=ABS(D45-E45)
Absolute in Excel
 Reviewed by Rupesh
on
10:11
Rating:
Reviewed by Rupesh
on
10:11
Rating:
 Reviewed by Rupesh
on
10:11
Rating:
Reviewed by Rupesh
on
10:11
Rating:

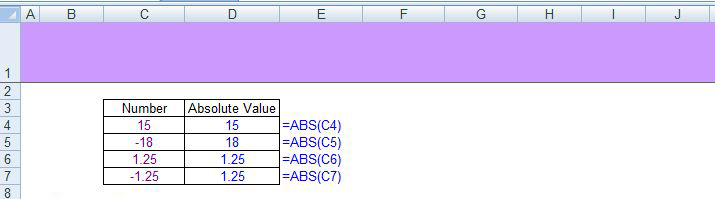








No comments: